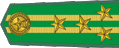|  | |
 | Hiện nay Window 10 rất được nhiều người ưa chuộng vì tính hiện đại, tính thẩm mỹ cao và dễ dàng sử dụng. Window 10 không còn quá phức tạp khi thao tác như window 8 nhưng lại rất “pro” vì thế việc cài win 10 cho máy tính là một lựa chọn thông minh! Vậy nếu muốn học cách tự cài win 10 bằng usb có quá khó hay không? Hãy cùng đọc bài viết sau để biết cách thực hiện dễ dàng nhất nhé! Chuẩn bị cài win 10 bằng USB Trước khi thử thực hiện cài đặt lại hệ điều hành của máy tính, bạn cần chuẩn bị một usb trống có dung lượng từ 4GB trở lên. Nếu bạn dự định cài lại hệ điều hành lên phân vùng C: của ổ cứng, hãy sao lưu toàn bộ các dữ liệu quan trọng đang lưu trữ ở đây sang một phân vùng khác để chuẩn bị cài đặt Tạo USB cài window 10 bằng Rufus Trước khi thử thực hiện cài đặt lại hệ điều hành của máy tính, bạn cần chuẩn bị một usb trống có dung lượng từ 4GB trở lên. Nếu bạn dự định cài lại hệ điều hành lên phân vùng C: của ổ cứng, hãy sao lưu toàn bộ các dữ liệu quan trọng đang lưu trữ ở đây sang một phân vùng khác để chuẩn bị cài đặt Tạo USB cài window 10 bằng Rufus Rufus là một phần mềm gọn nhẹ giúp bạn có thể tạo được một usb boot có chức năng y hệt như một đĩa cài hệ điều hành. Hãy truy cập vào website của Rufus và tải về để cài đặt trên máy tính như sau: 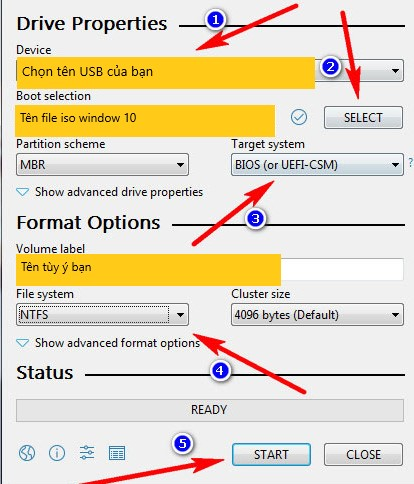 Website của Rufus: https://rufus.ie/ Kéo xuống phía dưới, bạn sẽ thấy các lựa chọn để download Rufus: Thông thường mình sẽ chọn bản mới nhất của phần mềm để tránh các lỗi. Ở đây bạn hãy click vào đường link Rufus 3.8 nhé. Sau khi tải về, khởi chạy Rufus và thực hiện theo trình tự lần lượt: Tại mục Device bạn lựa chọn tên USB của mình. Click vào Select để lựa chọn file Iso Window 10 của bạn. Tại Partition Scheme bạn lựa chọn MBR. Target System chọn Bios. Tại Volume Label bạn đặt tùy ý, đây sẽ là tên usb của bạn sau khi cài đặt xong. Chọn file system là NTFS sau đó nhấn Start để bắt đầu việc tạo USB window 10. Các bước cài win 10 bằng usb Bước 1: Tắt máy tính của bạn và cắm usb vừa cài đặt xong vào máy tính Bước 2: Khởi động máy tính và nhanh tay lựa chọn phím tắt để vào BIOS của máy. Đối với các dòng máy tính các nhau sẽ có phím tắt khác nhau. Theo kinh nghiệm của mình thì sau khi nhấn nút nguồn, bạn có thể bấm lần lượt các nút từ Esc đến F2, F12, F10…, một trong các phím tắt đó sẽ giúp bạn vào BIOS máy tính. Sau khi vào được BIOS, bạn dùng phím Tab để chuyển qua mục Boot. Tại đây, bạn làm theo hướng dẫn phía bên tay phải, thông thường BIOS cho phép bạn dùng phím (+) hoặc (-) để di chuyển lựa chọn. Hãy đưa lựa chọn USB lên trên cùng (Removable Devices) và nhấn Enter. Bước 3: Hãy lần lượt làm theo trình tự cài đặt bằng giao diện trực quan theo các hình ảnh sau nhé! Tại màn hình đầu tiên, bạn chọn ngôn ngữ là English, đổi chế độ giờ và chế độ bàn phím tùy ý (Vì những thiết lập này sau khi cài window xong có thể thay đổi lại nên không quá quan trọng) Tiếp theo chọn Install để tiến hành cài đặt Nếu bạn đã mua key bản quyền window, hãy nhập vào vùng trống, còn nếu không hãy chọn I don’t have a product key rồi ấn Next. Tại màn hình tiếp theo bạn lựa chọn hệ điều hành window 10 đã cài đặt ở USB (chính là file iso ở bước cài Rufus bạn đã lựa chọn đó nha). Sau đó tích chọn vào I accept the license term rồi chọn Next. Tại màn hình tiếp theo bạn lựa chọn hệ điều hành window 10 đã cài đặt ở USB (chính là file iso ở bước cài Rufus bạn đã lựa chọn đó nha). Sau đó tích chọn vào I accept the license term rồi chọn Next. Ở màn hình tiếp theo, bạn sẽ có hai lựa chọn. Một là chọn chế độ cài đặt window 10 và vẫn giữ nguyên các files, các thiết lập và các ứng dụng từ trước. Lựa chọn hai là chỉ cài đặt mới toàn bộ hệ điều hành. Hãy lựa chọn cách thứ hai để loại bỏ tất cả các “rác” hệ điều hành cũ cho nhẹ máy bạn nhé Tiếp đó, hãy lựa chọn vùng ổ cứng mà bạn muốn cài đặt window 10 rồi chọn Next. Vậy là tiến trình cài đặt win 10 bằng usb sẽ bắt đầu. Lúc này bạn có thể quan sát các bước mà một hệ điều hành được cài đặt trên màn hình như sau Khi kết thúc tiến trình, hãy lựa chọn khởi động lại cho máy tính của bạn, đừng lo lắng, đây là một sự khởi đầu mới cho một hệ điều hành hoàn toàn mới. Ở màn hình tiếp theo, hệ điều hành cho phép bạn thiết lập tùy biến. Hãy lựa chọn Use Express settings để tiếp tục các bước cuối cùng của việc cài win 10 bằng usb Ở màn hình tiếp theo, máy tính sẽ hỏi về quyền sở hữu, do một mình bạn sử dụng hay sử dụng chung tập thể. Hãy chọn I own it và bấm next. Tại màn hình Make it yours, window 10 gợi ý cho bạn đăng nhập vào tài khoản Microsoft của bạn. Việc đăng nhập hay không cũng không thực sự cần thiết vì bạn có thể đăng nhập sau khi việc cài đặt hoàn thành. Do đó hãy chọn Skip this step để thực hiện bước tiếp theo. Window 10 sẽ yêu cầu bạn tạo một tài khoản để đăng nhập vào máy tính Bạn nhập tên đăng nhập và tạo một password rồi chọn next. Ở bước tiếp theo, trợ lý ảo window là Cortana sẽ xuất hiện và giới thiệu về chức năng của mình. Bạn không cần làm gì nhiều, hãy bỏ qua bước này nhé Sau khi bạn kết thúc tất cả những lựa chọn cá nhân, Window sẽ tiến hành thi hành lệnh và thiết lập máy tính của bạn! Quá trình này có thể mất từ 10 đến 15 phút và sau đó bạn có thể sử dụng một hệ điều hành hoàn toàn mới mẻ là Window 10. Chào mừng bạn đến với hệ điều hành Window pro nhất hiện nay Vậy là quá trình cài win 10 bằng usb mà ai cũng có thể thực hiện được đã kết thúc. Rất đơn giản phải không nào? Bất cứ lúc nào còn băn khoăn bạn có thể nhờ chị Google gợi ý thêm nhé! | |
 |  |