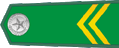|  | |
 |  Những chiếc điện thoại Android hiện nay đang trở nên cực kì phổ biến vì có nhiều tầm giác khác nhau, lại có kho ứng dụng cực kì phong phú nên đáp ứng được nhu cầu của mọi người. Tuy nhiên, có một vấn đề người dùng các máy chạy hệ điều hành của Google hay gặp phải, đó là máy hao pin khá nhanh. Trong bài viết sau, mình sẽ tổng hợp một số thủ thuật thu thập được sau một thời gian sử dụng để giúp kéo dài thời gian dùng pin cho các thiết bị Android. Mời các bạn cùng tham gia chia sẻ kinh nghiệm sử dụng của các bạn ngay tại topic này để làm nội dung thêm phong phú. Kiểm tra việc tiêu thụ pin của các thành phần trong máy Mặc định, Android có tích hợp sẵn cho chúng ta một trình quản lí pin khá hữu ích và bạn có thể truy cập nó bằng cách vào phần Settings > Battery (với các máy Android 4.0 trở lên) hoặc Settings > About Phone > Battery use (với các máy Android 2.x). Tại đây, bạn sẽ thấy máy liệt kê hàng loạt ứng dụng cùng với một con số phần trăm biểu thị mức tiêu thụ năng lượng của app. Không chỉ dừng lại ở ứng dụng, mục Battery còn cung cấp thông tin cho chúng ta biết rằng hệ điều, màn hình, Wi-Fi tiêu hao bao nhiêu phần trăm pin, còn điện thoại khi đặt ở chế độ nghỉ thì sao, ở chế độ hoạt động thì sao. Bạn có thể xem đây là một "đài quan sát", nơi bạn có thể theo dõi chặt chẽ toàn bộ hệ thống của mình.  Trong trường hợp bạn phát hiện ra một số ứng dụng tiêu hao pin nhiều quá, chúng ta có thể nhanh chóng tắt chúng đi bằng cách nhấn chọn app đó, nhấn nút Force Stop. Cũng trong màn hình mới mở ra, bạn sẽ được xem chi tiết về thời lượng phần mềm đã dùng đến tài nguyên máy, ví dụ như ứng dụng đã truy cập CPU trong bao lâu, GPS trong bao lâu, việc chạy nền kéo dài mấy phút, dung lượng dữ liệu gửi đi/nhận vào. Nếu cảm thấy không cần dùng đến phần mềm đó nữa vì nó gây hao pin nhiều, bạn có thể gỡ nó ra khỏi máy. Bên cạnh đó, trình quản lí này còn cung cấp cho chúng ta một biểu đồ miêu tả sự thay đổi của dung lượng pin trong suốt quá trình sử dụng. Ví dụ, trong khoảng hai giờ đầu tiên bạn dùng máy để lướt web, chơi game thì đường thẳng sẽ sụt nhanh hơn là giai đoạn để máy ở chế độ nghỉ. Ngay phía bên dưới biểu đồ là một loạt thanh dài nói cho bạn biết rằng kết nối/hạng mục đó đã được kích hoạt trong bao lâu. Một số hãng như HTC có tùy biến biểu đồ này theo hướng trực quan hơn, cung cấp chi tiết giờ giấc nên sẽ thuận tiện hơn cho bạn khi cần theo dõi. Chuyển đổi giữa 2G và 3G Khi sử dụng Internet di động, chúng ta có hai tùy chọn: hoặc sử dụng 2G, hoặc sử dụng 3G. Lợi ích của 3G thì chắc hẳn các bạn đều biết, đó là tốc độ truy cập rất nhanh, vì vậy việc duyệt web, tải ứng dụng sẽ được hoàn thành trong thời gian ngắn hơn nhiều so với 2G (hay thường gọi là GPRS, EDGE). Tuy nhiên, nhược điểm của 3G đó là nó làm máy hao pin rất nhanh, đôi khi khiến thị bị nóng lên nữa. Chình vì thế, nếu bạn cần kéo dài thời gian sử dụng thiết bị Android, bạn hãy tắt 3G đi những khi không cần thiết, chỉ để máy chạy 2G mà thôi. Ví dụ, khi duyệt web hay tìm kiếm vị trí, tải bản đồ, chúng ta dùng 3G để có tốc độ tối ưu, khi không dùng nữa thì chuyển sang mạng 2G để phục vụ những tính năng nhẹ nhàng như check mail, cập nhật thông báo của Facebook. Như vậy thì thời lượng dùng pin của máy sẽ được kéo dài đáng kể. Để thiết lập cho máy chỉ chạy 2G, trên thiết bị Android, các bạn truy cập vào mục Settings > More > Mobile Network, chọn tùy chọn "Use only 2G networks", khi muốn sử dụng 3G thì bỏ dấu chọn này. Tuy nhiên, chúng ta phải qua quá nhiều bước mới truy cập được đến mục này, do đó mình đề nghị các bạn sử dụng một widget nhỏ mang tên 2G-3G OnOff. Sau khi tải về, bạn thực hiện thao tác thêm widget vào màn hình chính như bình thường. Mỗi lần cần chuyển đổi giữa hai loại kết nối, bạn nhấn vào biểu tượng của ứng dụng này, ngay lập tức màn hình có dòng "Use only 2G networks" sẽ xuất hiện. Nó sẽ giúp ta tiệt kiệm được rất nhiều thời gian so với việc phải tùy chỉnh thủ công.  Chọn lựa thiết bị dùng chip tối ưu hóa cho thời lượng pin Ở phần các tiết kiệm pin bằng những thứ liên quan đến kết nối không dây, ngoài việc tinh chỉnh phần mềm, mình cũng xin chia sẻ một số điều nhỏ nho liên quan đến phần cứng. Hiện tại, Qualcomm là nhà sản xuất duy nhất tìm được cách tích hợp các thành phần thu phát sóng không dây như GPS/GLONASS, 3G/4G LTE lên thẳng trên SoC (tức là con chip dùng trong thiết bị di động, trong đó có chứa cả CPU). So với các máy chạy SoC NVIDIA Tegra 3/4 hay Samsung Exynos - vốn dùng các chip và module không dây nằm riêng biệt, giải pháp của Qualcomm giúp tối ưu thời lượng dùng pin tốt hơn. Tốc độ thu phát sóng, nhất là sóng di động 3G, cũng được tăng cường, tốc độ truy cập nhanh hơn. Do đó, khi bạn mua chiếc smartphone, tablet dùng SoC Qualcomm Snapdragon thì mức độ tiết kiệm và tốc độ sẽ nổi trội so với những dòng SoC từ các hãng khác, nhất là những ai thường xuyên phải dùng đến 3G  Một số máy dùng SoC Qualcomm Snapdragon hiện nay có thể kể đến như LG Nexus 4, LG Optimus G, LG Optimus LTE II, HTC Butterfly, HTC Desire X, HTC Desire SV, HTC One SV, HTC One S, Sony Xperia T/TX, Xperia V, Xperia S/P/U, Motorola Droid RAZR HD/MAXX HD… Chuyện tiết kiệm pin bên trên cũng đúng cho cả các máy chạy Windows Phone 7 và 8, vốn đều đang sử dụng SoC Snapdragon S4 của Qualcomm, chẳng hạn như Nokia Lumia 920, Nokia Lumia 820, HTC Windows Phone 8X, HTC Windows Phone 8S, Samsung ATIV S... Tinh chỉnh việc tự đồng bộ hóa dữ liệu Việc tự động đồng bộ hóa dữ liệu cũng là một yếu tố ảnh hưởng đến thời gian dùng pin của máy Android. Tự đồng bộ có nghĩa là phần mềm đó sẽ liên tục truy cập mạng để lấy thông tin về, như khi bạn push mail hay kiểm tra notification Facebook chẳng hạn. Nếu bạn cần sử dụng nhiều thì không có vấn đề, nhưng trong trường hợp bạn ít dùng thì đây quả thật là một việc rất phí phạm. Không chỉ khiến pin nhanh hết mà nó còn làm cho hệ thống chậm đi nếu máy của bạn có một cấu hình không mạnh lắm. Do đó, chúng ta hãy quản lí việc đồng bộ của thiết bị Android bằng cách truy cập vào từng ứng dụng cụ thể, kiếm trong phần cấu hình/settings/configuration để tùy chỉnh chúng. Sau đây mình sẽ hướng dẫn cho một số phần mềm tiêu biểu. Tài khoản Google nói chung: Các bạn truy cập vào phần Settings của máy, kéo xuống bên dưới sẽ thấy mục Accounts. Tại đây có nhiều loại tài khoản khác nhau, bạn hãy chọn dòng Google. Tiếp tục chọn lấy một tài khoản email trong trường hợp máy có đăng nhập nhiều địa chỉ, sau đó bạn sẽ thấy hàng loạt dấu tick để lựa chọn nội dung sync. Chúng ta có: tự đồng bộ lịch, các bookmark/lịch sử của Chrome, danh bạ, Google Drive, Gmail, Google Currents, Google Photos, Google Play Music,… Nếu không muốn máy đồng bộ thứ gì thì bạn bỏ chọn cái đó đi là hoàn tất.  Gmail: chạy phần mềm lên, nhấn vào dấu ba chấm ở góc dưới bên phải màn hình, chọn Settings. Chọn tiếp tài khoản mà bạn định cấu hình, nhìn xuống phần Data Usage. Tại đây có một dòng tên là "Gmail sync is ON", chạm vào nó. Trong hộp thoại mới xuất hiện, bạn bỏ chọn dòng Auto-sync app data nếu muốn Gmail ngừng hoàn toàn việc tự động lấy email ngay khi thư vừa nhận. Bạn cũng có thể tùy chỉnh cho từng tài khoản Google một tùy nhu cầu.  Facebook: khởi chạy ứng dụng Facebook, bạn cũng nhấn vào nút ba chấm ở góc dưới bên phải màn hình, chọn Settings. Ở mục Refresh Interval, chọn khoảng thời gian giữa hai lần app tự làm mới nội dung. Bạn có thể để 1 giờ nếu thường dùng Facebook, còn không thì 2 giờ hoặc 4 giờ là ổn. Ngoài ra, với Facebook, bạn còn có thể vào phần Settings của máy, duyệt tìm chữ Facebook ở mục Account, bỏ chọn phần "Contacts" để app không tiến hành đồng bộ danh bạ.  Yahoo Mail: phần này thì khá giống với các tài khoản Google nói chung, bạn cũng vào Settings của máy > duyệt đến mục Accounts > Yahoo!. Chọn tiếp tài khoản của bạn, bỏ chọn Contacts nếu không muốn đồng bộ danh bạ, bỏ chọn mục Messages nếu không muốn tải thư ngay khi nó vừa đến.  Dropbox: Không giống những app trên chỉ là đồng bộ những thứ đơn giản, Dropbox cho phép chúng ta tự động tải ngay tấm ảnh vừa chụp lên trên máy chủ của công ty, điều này cực kì tiện lợi khi bạn cần kiếm một nơi lưu trữ ngay khi ảnh được ghi lại. Để tinh chỉnh tính năng này, bạn khởi động phần mềm Dropbox, nhấn vào dấu ba chấm ở góc trên bên phải của màn hình, chọn Settings. Nếu muốn tắt hoàn toàn tính năng tự tải lên, bạn chọn Turn off Camera Upload. Còn nếu chỉ muốn đồng bộ khi có Wi-Fi, bạn nhấn chọn dòng Upload using > Wi-Fi only (còn dòng Wi-Fi or data plan thì cho phép tải bằng cả 3G lẫn Wi-Fi, nhưng như vậy thì máy hao pin khá nhanh nên bạn có thể cân nhắc trong lúc dùng). Những app lưu trữ trực tuyến khác như SkyDrive, Box, SugarSync các bạn thực hiện tương tự.  Tiết giảm các kết nối không sử dụng Thủ thuật này là một trong những thứ được áp dụng xuyên nền tảng, từ thiết bị di động chạy Android, iOS, S40, BlackBerry, Symbian cho đến máy tính. Kết nối Wi-Fi rất hữu ích, nó giúp cho các ứng dụng trong máy, nhất là các ứng dụng có kết nối mạng như Email, Facebook, Twitter, RSS... làm việc trơn tru và hiệu quả nhưng cũng vì thế mà làm cho pin hết nhanh. Nếu bạn đến những nơi không có sóng Wi-Fi hoặc tín hiệu Wi-Fi yếu thì máy sẽ dò tìm Wi-Fi liên tục, làm máy nhanh hết pin hơn. Vì vậy, nếu không cần thiết thì bạn hãy tắt Wi-Fi đi bằng cách vào Settings, gạt công tác Wi-Fi sang OFF. Thực hiện tương tự cho kết nối Bluetooth, 3G. Nếu bạn nào đang dùng Android 4.2 thì có thể tắt mở nhanh bằng cách dùng hai ngón tay kéo thanh status bar xuống sẽ thấy hiện ra các nút như hình minh họa bên dưới.  Cũng cần phải nói thêm rằng nếu bạn phải thường xuyên sử dụng những kết nối không dây nói trên thì việc tắt mở thường xuyên không phải là một ý hay. Mình đã từng thử nghiệm thì thấy rằng việc bật tắt liên tục sẽ làm cho pin hao nhanh hơn bình thường, và nhiều người, nhiều trang tin công nghệ cũng đã xác nhận hiện tượng như trên. Nguyên nhân của việc này được giải thích là bởi mỗi lần kích hoạt Wi-Fi hoặc Bluetooth hoặc 3G, máy phải dùng nhiều năng lượng hơn để tìm kiếm và thiết lập kết nối. Lượng điện tiêu thụ trong quá trình khởi động này cao hơn rất nhiều so với mức năng lượng cần thiết để duy trì kết nối. Do đó, nếu bạn cần dùng Wi-Fi hay 3G nhiều thì hãy cứ để máy như vậy, hạn chế việc tắt mở nhiều lần. Điều chỉnh độ sáng màn hình tự động Màn hình là một trong những thành phần "ăn" pin nhất trong một thiết bị di động, bất kể là máy đó chạy Android, iOS hay Symbian. Do đó, Google đã áp dụng phương thức tự điều chỉnh độ sáng màn hình cho hệ điều hành của mình. Tính năng này trên hoạt động bằng cách sử dụng một cảm biến gọi là ambient light sensor, thường được bố trí cạnh loa thoại hoặc ở cạnh trên của máy, để xem độ sáng của môi trường quanh người dùng là bao nhiêu, từ đó tinh chỉnh độ sáng của màn hình cho phù hợp. Phương pháp này có ba cái lợi: vừa tiết kiệm pin, vừa tiết kiệm công sức điều chỉnh thủ công, lại vừa giúp mắt chúng ta dễ chịu hơn. Nếu bạn thường xuyên phải di chuyển giữa các nơi có độ sáng chênh lệch thì đây là tính năng cực kì hữu ích. Khi vào trong nhà, máy tự chỉnh màn hình tối lại một chút để tiết kiệm pin, còn lúc bước ra ngoài đường thì màn hình sáng mạnh lên để bạn nhìn rõ hơn dưới ánh nắng mặt trời. Thật tiện lợi đúng không nào?  Để kích hoạt khả năng tự điều chỉnh độ sáng trên Android 4.x, bạn vào Settings > Display > Brightness, đánh dấu chọn vào ô Automatic Brightness. Còn nếu bạn đang chạy phiên bản Android cũ hơn như 2.3, 2.2, hãy truy cập vào Settings > Sound and Display > Brightness, nhấn vào ô Automatic brightness adjustment. Các bạn lưu ý rằng tùy chọn này chỉ áp dụng cho các máy được trang cảm biến ambient thôi nhé. Giữ điện thoại ở nơi mát mẻ Có thể bạn cho rằng chuyện này không liên quan, nhưng thật sự thì nhiệt độ môi trường có ảnh hưởng rất lớn đến hiệu năng của máy cũng như việc sử dụng pin. Thông thường, pin hoạt động tốt hơn ở những nơi mát mẻ, và việc làm nóng trong thời gian dài khiến pin sụt điện đi nhanh hơn rất nhiều. Do đó, bạn nên hạn chế nhét điện thoại vào những nơi quá chật hẹp, tránh để ánh nắng mặt trời rọi trực tiếp vào máy trong quãng thời gian quá dài. Như vậy bạn vừa giúp pin chạy tốt hơn, lại vừa tăng tuổi thọ cho các linh kiện khác của máy. Sử dụng bộ ứng dụng Google "đen tối" Google cung cấp khá nhiều ứng dụng cho hệ điều hành Android của mình (như Gmail, Maps, Google+, Music, Documents...) và đa số các ứng dụng này đều có chung tông màu là nền trắng, chữ đen. Nếu điện thoại của bạn sử dụng màn hình AMOLED thì tốt nhất nên chuyển nó về nền màu đen để tiết kiệm pin hơn. Hai loại màn hình này có ưu điểm là khi thể hiện màu đen, nó sẽ tắt các pixel đi để cho ra một màu đen tuyệt đối, chỉ những vùng nào khác màu thì các pixel màu đó mới phát sáng. Nhờ đó mà máy sẽ tiết kiệm được khá nhiều pin khi sử dụng các ứng dụng có nền đen nhiều như thế này. Vậy làm sao để chuyển sang nền màu đen? Rất dễ, một modder có tên "rujelus22" đã mod lại các ứng dụng trên của Google và chuyển chúng sang tông màu nền đen chữ trắng, tất cả việc bạn cần làm chỉ là tải về và cài đặt mà thôi.  rujelus22 cho biết bạn có thể cài song song các ứng dụng nền đen này với các ứng dụng cũ. Tuy nhiên trên một số máy nhất định, có thể bạn phải gỡ bỏ các ứng dụng Google gốc thì mới cài bản "đen" này được. Bạn có thể tải bộ ứng dụng "đen tối" này theo link: MediaFire / FShare hoặc cập nhật thêm những ứng dụng mới trong link nguồn của tác giả. Tiến hành Flash gói file đó vào máy hoặc cài tuần tự từng file .apk một. Danh sách các ứng dụng của Google đã được chuyển sang tông màu đen:
Và các ứng dụng khác:
(Trích bài của anh TDNC: [Android] Tiết kiệm pin với bộ ứng dụng Google đen tối) Hạn chế sử dụng các phần mềm có gắn quảng cáo Ngoài các lý do xưa cũ như màn hình to, phần cứng mạnh ra thì các nhà nghiên cứu từ Trường đại học Purdue University và hãng Microsoft phát hiện ra rằng 75% số trường hợp hao pin trên Android có liên quan đến ứng dụng là do các quảng cáo trong game gây ra. Android có rất nhiều phần mềm và game miễn phí, hầu hết tất cả chúng đều có chèn quảng cáo và sẽ liên tục hiện ra trong quá trình chúng ta sử dụng. Những quảng cáo đó liên tục kết nối Internet và truyền tải thông tin khiến cho các máy Android trở nên rất hao pin. Thật sự là như vậy, trước đây mình từng thử qua một số ứng dụng miễn phí có hỗ trợ quảng cáo thì nhận thấy máy bị tụt pin nhanh hơn một chút so với việc sử dụng cũng chính app đó nhưng là bản có thu phí (tức không quảng cáo). Do đó, bạn nên mua bản quyền phần mềm, vừa để ủng hộ tác giả, vừa tôn trọng luật sở hữu trí tuệ và giảm tối đa lượng pin bị tao hao do quảng cáo, còn nếu không thì bạn phải chịu khó đi tìm tập tin cài định dạng APK ở trên Internet vậy. Dừng hoặc gỡ bỏ các app không cần thiết  Bạn sẽ không bao giờ biết được phần mềm nào đang chạy nền nếu như không quản lí chúng một cách chặt chẽ thông qua menu Settings > Apps > thẻ Running. Một số app tưởng chừng như đã tắt mất rồi nhưng thật sự chúng vẫn còn đang chạy và liên tục truy cập vào các tài nguyên hệ thống. Nếu các app này bạn thường hay sử dụng thì không nói làm gì, nhưng có những thứ chúng ta lâu lâu mới chạy lên một lần, như vậy khiến hệ thống bị chiếm dụng một cách không cần thiết, lại làm cho máy của chúng ta hao pin nhanh nữa. Trong trường hợp này, bạn nên dừng các ứng dụng đó lại bằng cách chọn lấy một app mong muốn, nhấn nút Stop ở các tiến trình đang hiện ra. Ngoài ra, bạn cũng có thể gỡ bỏ chúng hoàn toàn ra khỏi máy để không vô tình kích hoạt các app không cần thiết. Các ứng dụng phụ trợ cho việc kéo dài thời gian dùng pin Juice Defender Android có rất nhiều ứng dụng phụ trợ để giúp bạn quản lí và tăng cường thời gian sử dụng pin, trong đó có một phần mềm nổi tiếng mang tên Juice Defender. Nó sẽ tự động thiết lập thông số hệ thống để tối ưu thời gian dùng pin cho máy. Phiên bản miễn phí của JuiceDefender hỗ trợ các cấu hình Balanced và Aggressive, cung cấp khả năng kiểm soát giới hạn kết nối dữ liệu và lịch đồng bộ. Phiên bản Plus (1,99 $) mở rộng tùy chỉnh cho cấu hình Aggressive và thêm tùy chỉnh cho lịch đồng bộ. Phiên bản Ultimate (4.99 $) có thêm các chức năng như AutoSync (Tự động đồng bộ), Screen Timeout (Hẹn thời gian tắt màn hình), Screen Brightness (Điều chỉnh độ sáng màn hình) và bổ sung nhiều tùy chỉnh lịch đồng bộ. Nếu thiết bị đã được root, phần mềm này cũng cho phép bạn kiểm soát tốc độ CPU, GPS và chuyển đội giữa chế độ mạng 2G/3G. Để dùng JuiceDefender miễn phí thì rất đơn giản, thực hiện các bước:
 Bản miễn phí có 2 cấu hình cho bạn lựa chọn là Balanced và Aggressive. Ngoài ra thì bản miễn phí cũng chỉ quản lý được kết nối là Mobile data, vì thế trên lý thuyết bản Plus hay Ultimate sẽ tiết kiệm pin hơn. Với kiểu quản lý của bản miễn phí, thời gian sử dụng pin của bạn tăng thêm khoảng 50%
Với người dùng bình thường, chỉ đơn giản là enable phiên bản miễn phí là xong. Nếu bạn muốn nhiều hơn thế thì có thể dùng bản Ultimate, sẽ có một bài viết khác chi tiết hơn về phiên bản có trả phí này (Trích bài Tiết kiệm pin cho Android với Juice Defender của anh vuhai6) Battery Doctor Một app miễn phí khác cũng giúp chúng ta quản lí và tiết kiệm pin một cách trực quan là Battery Doctor (tải tại đây). Tính năng chính của nó là cung cấp thời gian tương đối mà bạn còn có thể dùng được với dung lượng pin hiện có (độ chính xác tính đến phút), cảnh báo khi máy yếu pin hoặc khi đã sạc đầy, tự động điều chỉnh các thành phần hệ thống như Wi-Fi, GPS, Bluetooth để tiết kiệm pin hơn theo từng chế độ khác nhau: Extreme - chỉ có tính năng nghe gọi nhắn tin hoạt động, Clock - chỉ có đồng hồ báo thức hoạt động và Custom - tùy biến theo nhu cầu của bạn.  Khi nhấn vào biểu tượng viên pin ở ngoài màn hình chính, Battery Doctor cho phép chúng ta xem tình trạng của viên pin, dung lượng pin hiện tại, nhiệt độ, điện thế pin, công nghệ pin. Một biểu đồ bên trên cũng cho phép bạn theo dõi mức độ tiêu thụ năng lượng của máy để biết khoảng thời gian nào máy sử dụng pin nhiều, khoảng nào dùng ít,...  Ngoài ra, một điểm mà mình thấy thú vị nữa đó là khi sử dụng Battery Doctor để tắt bật các loại kết nối, phần thời gian sử dụng pin còn lại sẽ tăng giảm một cách trực quan (số phút dự báo sẽ thay đổi ngay), từ đó bạn có thể dễ dàng quyết định xem nên để cái nào, tắt cái nào. Máy cũng sẽ báo thời gian tương đối để bạn sạc đầy lại chiếc máy Android của mình là bao lâu. Sony Smart Connect Có một phần mềm miễn phí khá hữu ích để bạn tự hẹn giờ tắt mở các loại kết nối, đó là Sony Smart Connect (Tải về ứng dụng Sony Smart Connect). Ứng dụng này có chức năng chính là tự động thực hiện một loạt các thao tác nào đó vào một thời điểm do bạn định sẵn, hoặc khi bạn kết nối một thiết bị ngoại vi vào chiếc máyAndroid của mình. Điểm thú vị đó là từng loạt hành động có thể được chia theo từng "sự kiện" khác nhau, ví dụ như 7 giờ sáng bạn đi làm, khi đó máy tự ngắt Wi-Fi, chuyển chế độ chuông sang im lặng, còn đến 5 giờ chiều, máy tự bật lại chuông và Wi-Fi. Cũng cần phải nói thêm rằng Smart Connect do Sony phát triển nhưng nó có thể chạy trên cả các máy Android của hãng khác. Mình đã thử cài đặt lên nhiều máy HTC, LG và cả Nexus 4 thì Smart Connect đều hoạt động tốt. 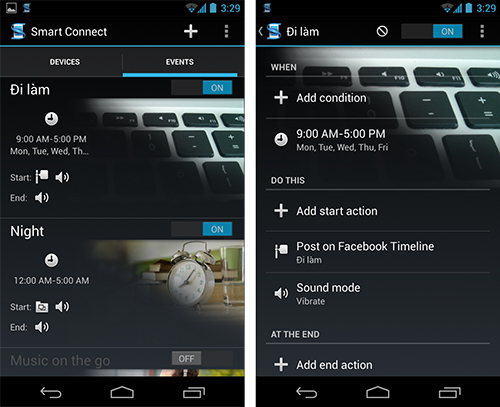 Sau khi đã tải về, bạn khởi chạy app Smart Connect lên. Tại giao diện chính, bạn nhấn nút dấu + ở góc trên bên phải màn hình, nhập tên của sự kiện mới, ví dụ như "Đi làm" chẳng hạn. Trong màn hình mới xuất hiện, ở mục When, bạn nhấn vào dòng "Add condition". Tại đây, bạn có thể thiết lập cho app kích hoạt sự kiện dựa vào giờ giấc hoặc khi gắm sạc/gắm tai nghe (với các máy Sony Xperia, bạn có rất nhiều cách kích hoạt khác như khi chạm vào SmartTag, kết nối với Sony SmartWatch,...). Nếu bạn chọn theo giờ thì có thể chọn sự kiện lặp đi lặp lại mỗi ngày hoặc chỉ một số ngày trong tuần.  Tiếp theo, chúng ta sẽ thiết lập đến chuỗi hành động máy sẽ làm. Ở phần Do This là những hành động sẽ diễn ra ở thời điểm bắt đầu sự kiện, còn mục "At The End" là những thứ máy sẽ làm khi sự kiện chấm dứt. Như ví dụ mình nói đến ban nãy, với sự kiện Đi làm, bạn có thể đặt mục Do This bao gồm việc tắt chuông, tắt Wi-Fi, mở 3G, chạy app bản đồ. Còn mục At The End, bạn chọn mở lại Wi-Fi, mở lại chuông, tắt 3G. Bạn có thể áp dụng biện pháp tương tự để máy tự tắt âm thanh khi đi ngủ, sáng đến đúng giờ nào đó thì tự mở lại. Ngoài ra, bạn có thể đặt lệnh để Smart Connect khởi chạy một ứng dụng nào đó, đăng tải status mới lên Facebook,... Sau khi đã cài đặt xong loạt hành động, đừng quên gạt công tắc ở trên cùng màn hình sang On, khi đó thì máy mới theo dõi và chạy sự kiện như chúng ta đã định. Nguồn: Tinh tế | |
 |  |